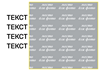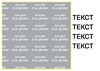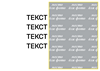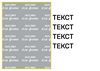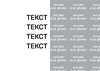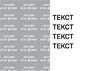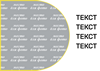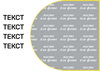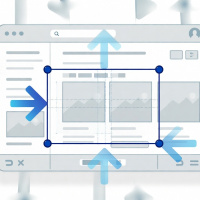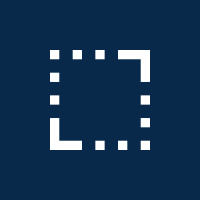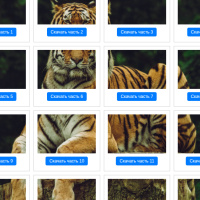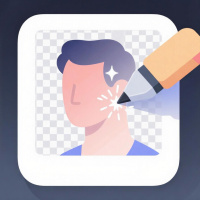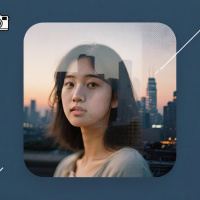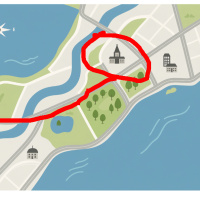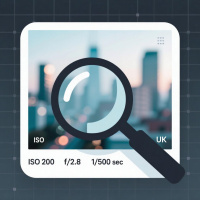С помощью этого приложения вы сможете за пару минут создать поздравительную открытку или графическую карточку другого рода. Готовую открытку можно скачать сразу - бесплатно и без регистрации. подробное описание
Если нужно просто добавить надпись поверх фото, попробуйте инструмент: Текст на фото

Используйте настройки, чтобы заменить текст, фон и фото на свои!
designed by Nil
Шаблон
Фон
Фото
Выключить
Масштаб:
Толщина обводки: 7px
Цвет обводки:
Закругление лево верх: 50%
Закругление лево низ: 50%
Закругление право верх: 50%
Закругление право низ: 50%
Текст
Текст рядом с фото. Можно использовать переносы строк для создания абзацев или выравнивания
Отредактируйте или удалите этот текст. На компьютере править текст также можно непосредственно в шаблоне (двойной клик мышкой)
Используйте настройки, чтобы заменить текст, фон и фото на свои!
designed by Nil
Используйте настройки, чтобы заменить текст, фон и фото на свои!
designed by Nil
Шрифт:
Или свой шрифт:
Размер шрифта:
Цвет и толщина обводки для текста:
1px
Описание приложения «Конструктор открыток, постеров, карточек с фото и текстом»

Обновлённая версия конструктора открыток и постеров. Больше настроек для оформления карточек, возможность скачать готовую открытку в достаточно высоком разрешении для распечатки, скоро - новые шаблоны, макеты.
Создавать открытки с помощью этого инструмента - просто.
Смотрите демо видео, процесс создания открытки на смартфоне. Видео на канале в Телеграм: ссылка на видео
Если вы планируете распечатывать готовую открытку, рекомендуется использовать для вставки фотографии с размером 2000 пикселей или больше по любой из сторон .
2. Выбор макета.
Используйте макет который отображается по умолчанию или выберите макет из списка (откройте вкладку "шаблон"). Они отличаются расположением блоков для текста и для фото (справа, слева, 30% на 70%, 50% на 50%).
3. Выберите фон.
По умолчанию в качестве фона используется фото "Тюльпаны" (источник: unsplash.com/photos/pink-and-yellow-tulips-in-bloom-QeqJ6c7IlTU)
Чтобы изменить, откройте вкладку "Фон" в настройках открытки.
Вы можете использовать в качестве фона любое изображение. Например фото из своего альбома или подходящую картинку, которую нашли в интернете, на фотостоке. Выбирайте для фона изображение с таким же соотношением сторон как у макета открытки или близко к этому. Рекомендуется использовать изображения с размером не менее 2000 пикселей по каждой из сторон. Если пропорции вашего фото не совпадают с пропорциями шаблона, загруженное фото может быть немного обрезано по одному из краёв.
Вместо изображений вы можете использовать для фона заливку цветом. Выберите любой цвет из палитры или создайте градиент из двух цветов.
4. Добавление или удаление фотографии на открытке
По умолчанию, в макетах включено отображение фотографии поверх основного фона. Для примера используется фото с фото-стока: unsplash.com/photos/womens-gray-and-white-crew-neck-short-sleeved-dress-lc5YHJU2IME. Вы можете полностью отключить второе изображение и использовать только изображение для фона с нанесением текста поверх него.
Чтобы вставить, изменить, удалить фотографию поверх фотографии откройте вкладку "Фото" в настройках фото.
Вы можете перемещать загруженное фото внутри рамки и масштабировать его. На компьютере это можно делать с помощью мышки. Для масштабирования крутите колёсико мышки, для перемещения зажмите левую кнопку мышки на фото и подвиньте.
Вы можете сделать углы фотографии закруглёнными. Используйте специальные ползунки в панели настроек в секции "Фото" чтобы выбрать степень закруглённости для разных углов.
По умолчанию вокруг области с фото имеется небольшая цветная обводка. Если вы выбрали закруглённые углы для фото, то обводка тоже становится закруглённой. Вы можете изменить цвет и толщину обводки в блоке настроек "Фото".
5. Добавление надписи на открытку
Сразу после загрузки шаблона в области для текста уже имеется текст, чтобы изменить его или полностью удалить текст, перейдите в настройки открытки и откройте вкладку "Текст". Найдите текст, который отображается на открытке, и замените его на свой или удалите.
Вы можете использовать переносы строк чтобы разделить текст на абзацы или переместить текст в нужное положение по высоте.
По умолчанию, блок с текстом отображается с другой стороны от фото. Вы можете подвинуть блок с текстом, например разместить его ближе к фотографии, разместить его поверх фотографии, или разместить его в том месте где была фотография, если вы полностью отключили отображение фотографии.
Для выравнивания текста "слева", "справа", "по центру" имеются специальные кнопки в панели настроек. На компьютере есть возможность растянуть блок с текстом на всю ширину открытки. Для этого наведите мышкой на край блока и потяните влево или вправо.
Выберите шрифт, цвет текста и размер текста.
6. Как сохранить и скачать свою открытку
Когда всё будет готово, нажмите на кнопку "Сохранить". Появится окно с результатом и вы сможете сразу скачать готовую открытку или вернуться назад для внесения правок.
6. Чтобы продолжить редактирование открытки, нажмите на кнопку "вернуться" и вы можете снова вносить изменения в проект открытки или перезагрузите страницу, чтобы начать сначала.
Создавать открытки с помощью этого инструмента - просто.
Смотрите демо видео, процесс создания открытки на смартфоне. Видео на канале в Телеграм: ссылка на видео
Как сделать открытку
1. Качество используемых изображений.Если вы планируете распечатывать готовую открытку, рекомендуется использовать для вставки фотографии с размером 2000 пикселей или больше по любой из сторон .
2. Выбор макета.
Используйте макет который отображается по умолчанию или выберите макет из списка (откройте вкладку "шаблон"). Они отличаются расположением блоков для текста и для фото (справа, слева, 30% на 70%, 50% на 50%).
3. Выберите фон.
По умолчанию в качестве фона используется фото "Тюльпаны" (источник: unsplash.com/photos/pink-and-yellow-tulips-in-bloom-QeqJ6c7IlTU)
Чтобы изменить, откройте вкладку "Фон" в настройках открытки.
Вы можете использовать в качестве фона любое изображение. Например фото из своего альбома или подходящую картинку, которую нашли в интернете, на фотостоке. Выбирайте для фона изображение с таким же соотношением сторон как у макета открытки или близко к этому. Рекомендуется использовать изображения с размером не менее 2000 пикселей по каждой из сторон. Если пропорции вашего фото не совпадают с пропорциями шаблона, загруженное фото может быть немного обрезано по одному из краёв.
Вместо изображений вы можете использовать для фона заливку цветом. Выберите любой цвет из палитры или создайте градиент из двух цветов.
4. Добавление или удаление фотографии на открытке
По умолчанию, в макетах включено отображение фотографии поверх основного фона. Для примера используется фото с фото-стока: unsplash.com/photos/womens-gray-and-white-crew-neck-short-sleeved-dress-lc5YHJU2IME. Вы можете полностью отключить второе изображение и использовать только изображение для фона с нанесением текста поверх него.
Чтобы вставить, изменить, удалить фотографию поверх фотографии откройте вкладку "Фото" в настройках фото.
Вы можете перемещать загруженное фото внутри рамки и масштабировать его. На компьютере это можно делать с помощью мышки. Для масштабирования крутите колёсико мышки, для перемещения зажмите левую кнопку мышки на фото и подвиньте.
Вы можете сделать углы фотографии закруглёнными. Используйте специальные ползунки в панели настроек в секции "Фото" чтобы выбрать степень закруглённости для разных углов.
По умолчанию вокруг области с фото имеется небольшая цветная обводка. Если вы выбрали закруглённые углы для фото, то обводка тоже становится закруглённой. Вы можете изменить цвет и толщину обводки в блоке настроек "Фото".
5. Добавление надписи на открытку
Сразу после загрузки шаблона в области для текста уже имеется текст, чтобы изменить его или полностью удалить текст, перейдите в настройки открытки и откройте вкладку "Текст". Найдите текст, который отображается на открытке, и замените его на свой или удалите.
Вы можете использовать переносы строк чтобы разделить текст на абзацы или переместить текст в нужное положение по высоте.
По умолчанию, блок с текстом отображается с другой стороны от фото. Вы можете подвинуть блок с текстом, например разместить его ближе к фотографии, разместить его поверх фотографии, или разместить его в том месте где была фотография, если вы полностью отключили отображение фотографии.
Для выравнивания текста "слева", "справа", "по центру" имеются специальные кнопки в панели настроек. На компьютере есть возможность растянуть блок с текстом на всю ширину открытки. Для этого наведите мышкой на край блока и потяните влево или вправо.
Выберите шрифт, цвет текста и размер текста.
6. Как сохранить и скачать свою открытку
Когда всё будет готово, нажмите на кнопку "Сохранить". Появится окно с результатом и вы сможете сразу скачать готовую открытку или вернуться назад для внесения правок.
6. Чтобы продолжить редактирование открытки, нажмите на кнопку "вернуться" и вы можете снова вносить изменения в проект открытки или перезагрузите страницу, чтобы начать сначала.
Другие приложения
Комментарии (1)
С днем женщин.
Желаю удачи, любви в этот прекрасный день, всем женщинам
Желаю удачи, любви в этот прекрасный день, всем женщинам