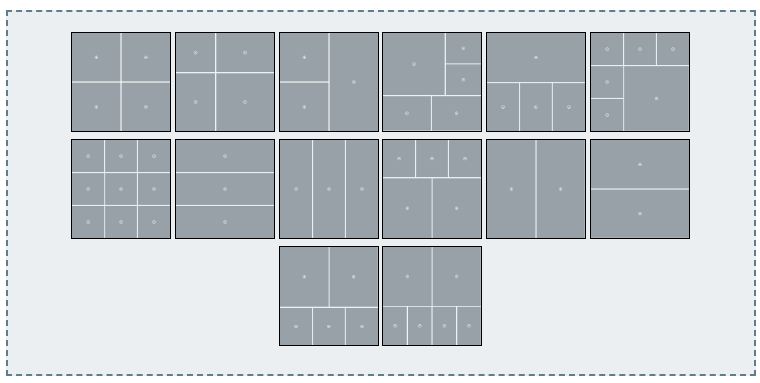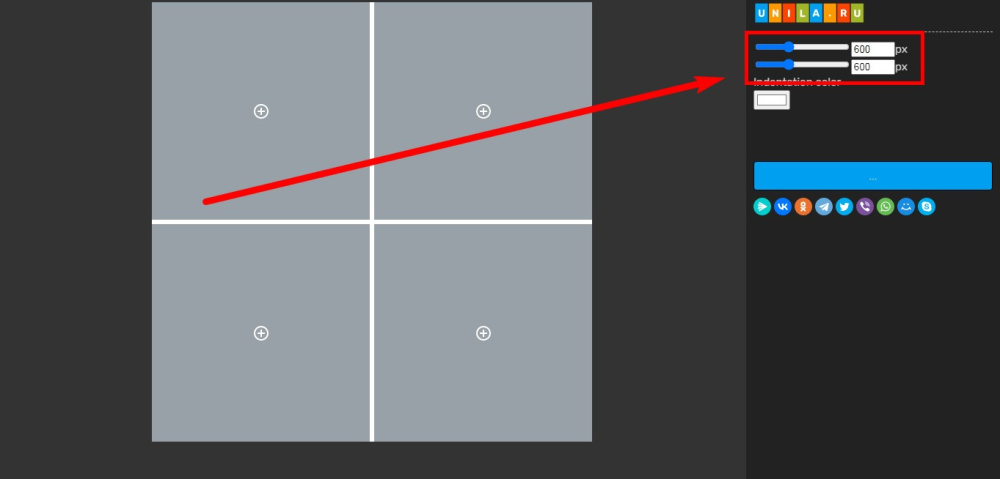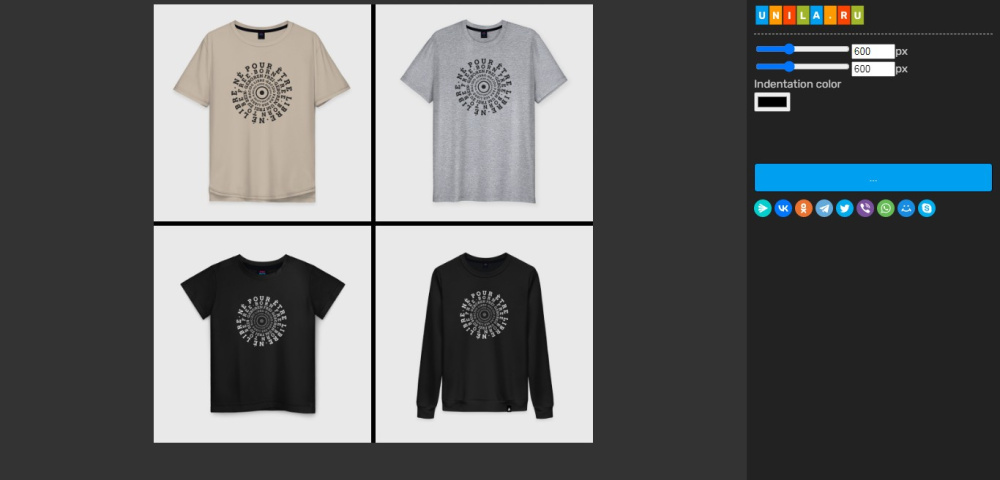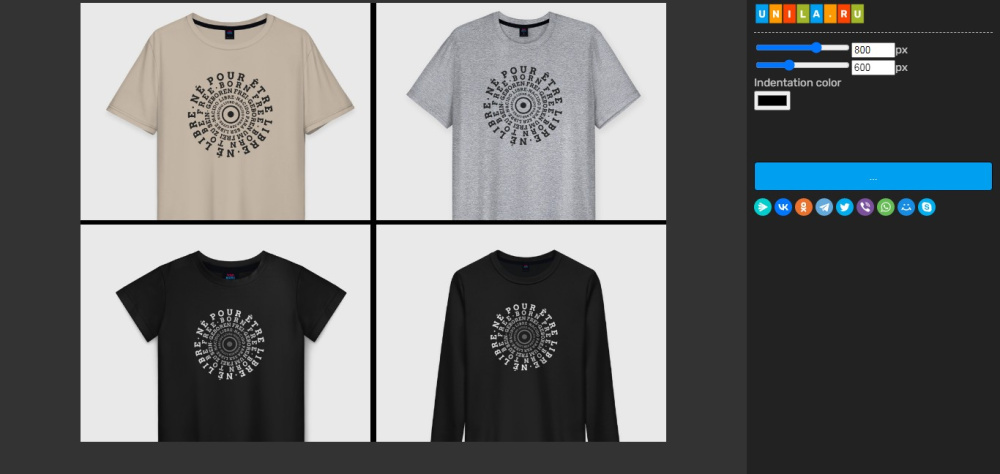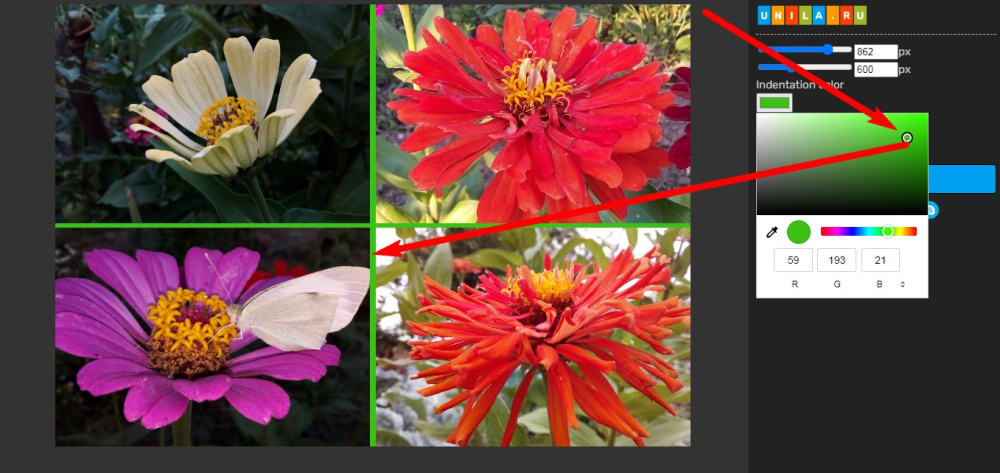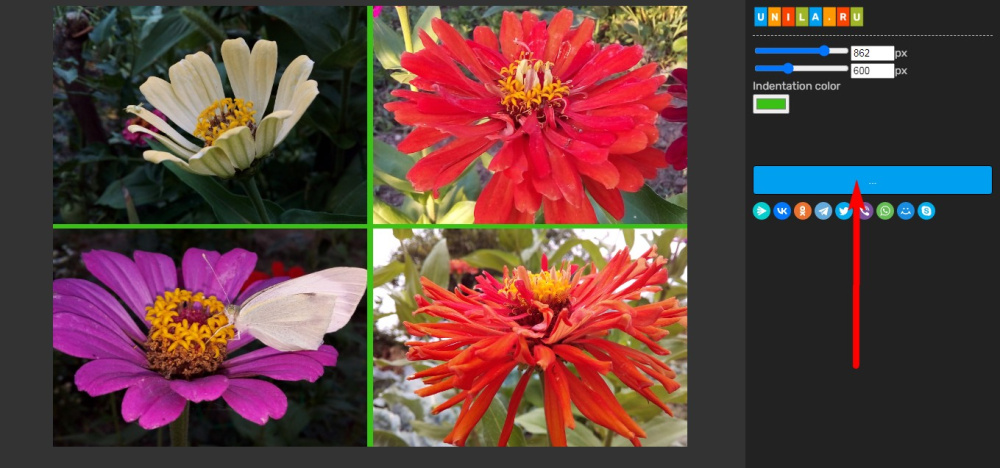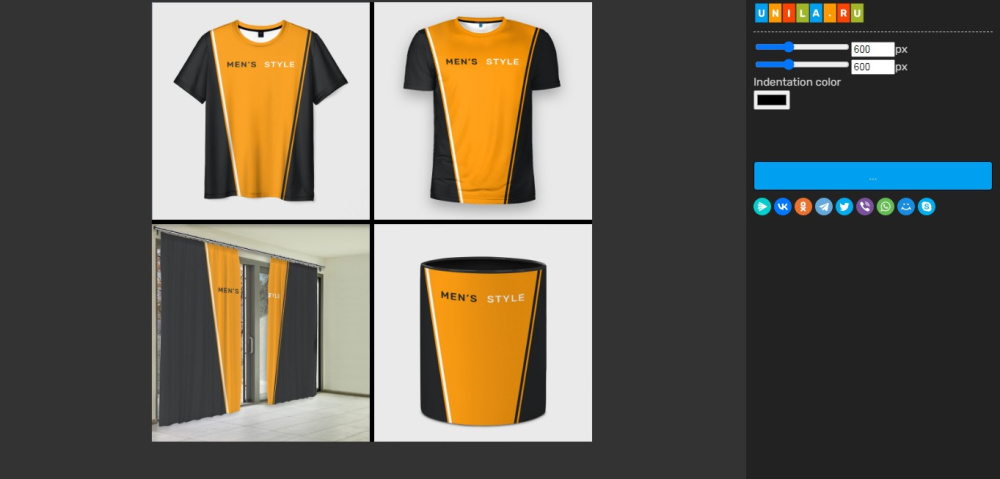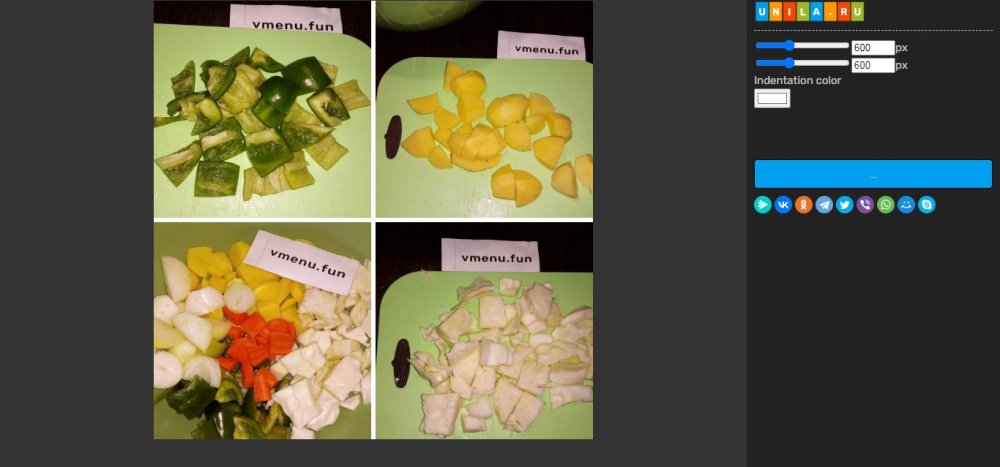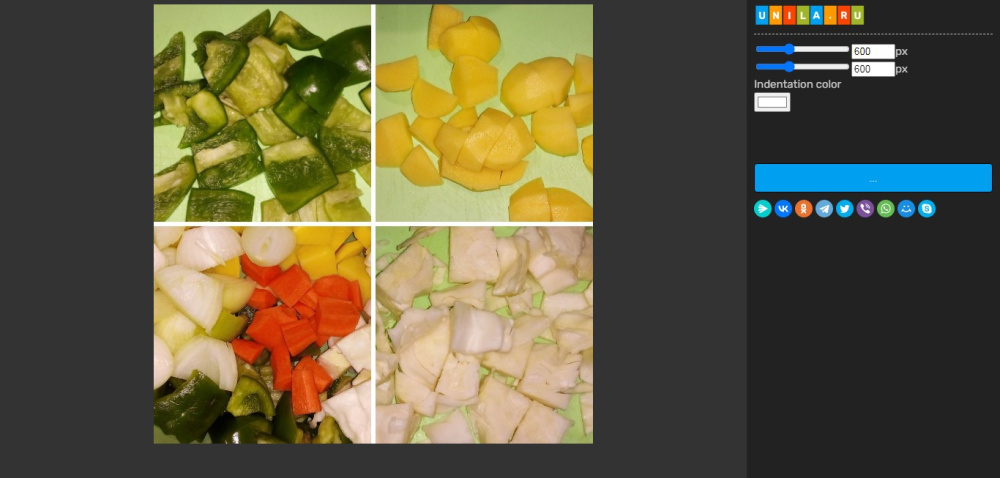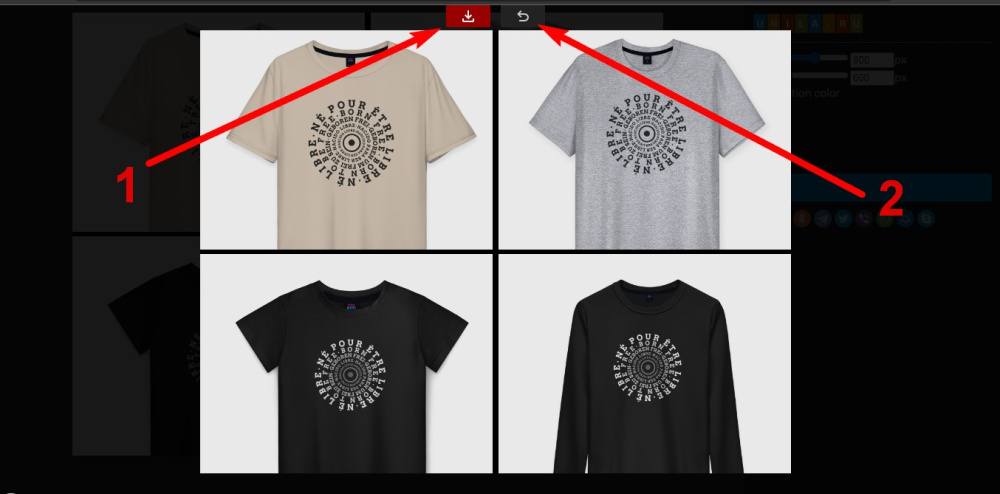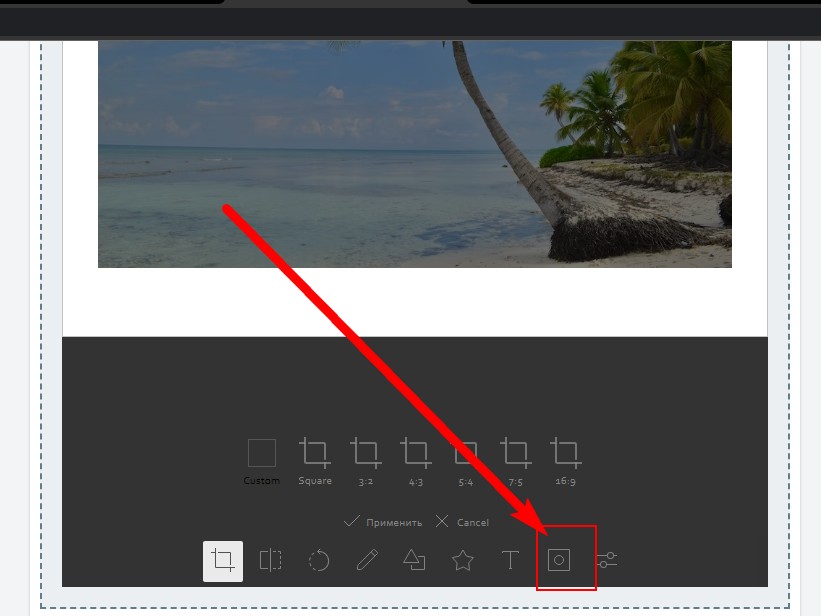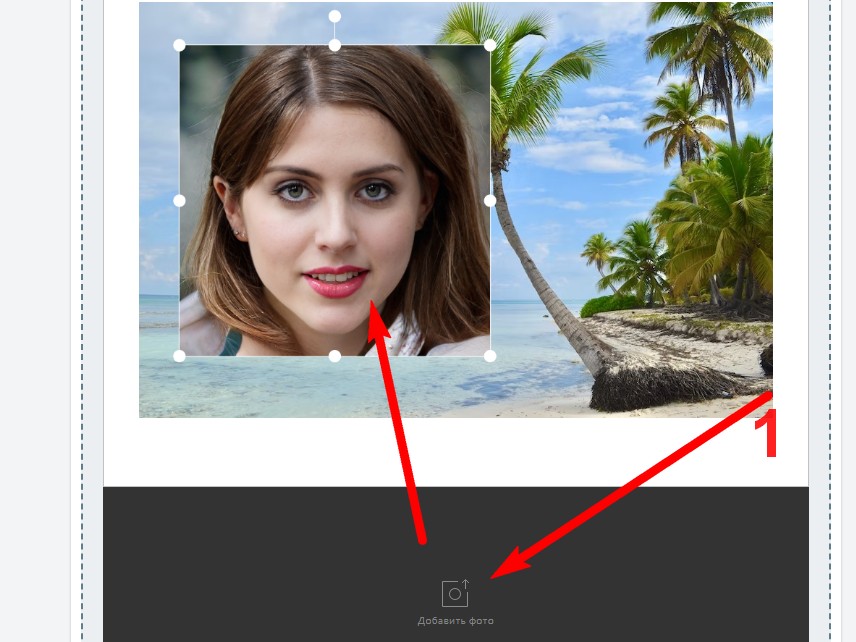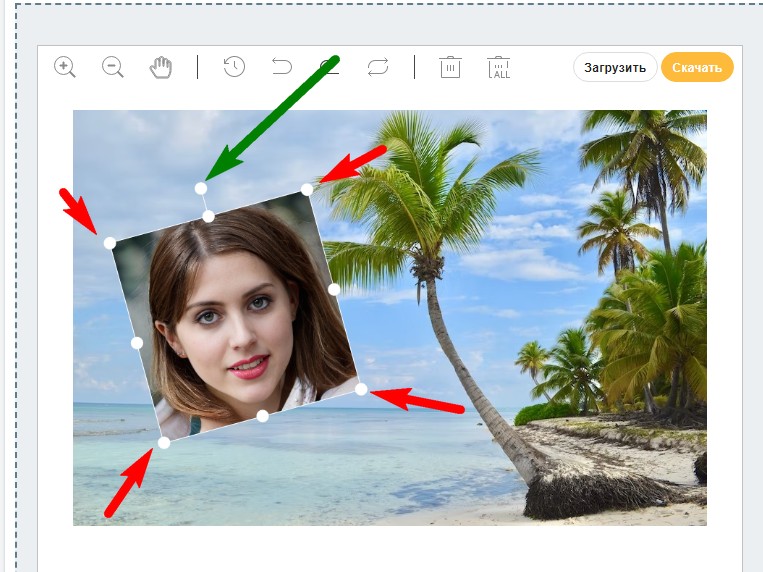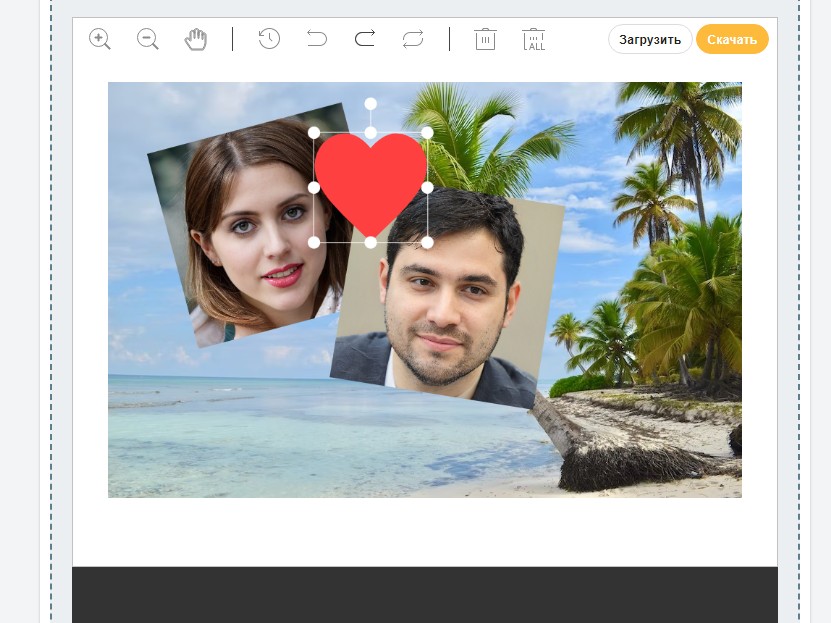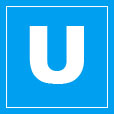В том же разделе имеется фоторедактор, который позволяет создавать коллажи с произвольным расположением фотографий, похожий на тот, что делается на бумаге, когда фотографии просто наклеиваются на общий лист. Сначала загружаете фоновое изображение и потом поверх него накидываете другие фотографии, перемещаете их так, как вам больше нравится, при необходимости поворачиваете, меняя угол наклона.
Рассмотрим оба варианта.
Коллажи на основе шаблонов.
Откройте "Создатель коллажей". Выберите макет который подходит в вашем случае и нажмите на изображение.Если вы работаете на компьютере, первоначальный размер коллажа 600 на 600 пикселей. Если вы работаете на смартфоне, ширина коллажа зависит от ширины вашего экрана.
На компьютере вы можете изменить и ширину и высоту коллажа, при этом могут измениться и пропорции сторон коллажа, он может получить книжную или альбомную ориентацию. На смартфоне эта опция недоступна, если всё-же хотите её получить, откройте настройки мобильного браузера и включите опцию "Версия для компьютера".
В панели конструктора справа расположены бегунки с помощью которых можно менять ширину и высоту коллажа. Рядом с каждым из бегунков есть поле с цифровым значением ширины и высоты, вы можете указать ширину и высоту просто введя цифры в это поле.
Макет до изменения размеров.
И тот же макет после изменения ширины и пропорций. Выглядит совсем по другому.
Также в панели имеются другие элементы управления. Кнопка выбора цвета для области между фотографиями. Каждое изображение внутри коллажа представлено в виде блока. Между блоками имеется небольшой отступ. По умолчанию - он белого цвета. Вы можете изменить цвет на любой. Для этого в панели управления справа кликните по кнопке выбора цвета и выберите цвет из палитры.
Когда коллаж будет готов, нажмите на кнопку с надписью "Сохранить". При работе на компьютере она расположена справа, при работе на мобильных устройствах она расположена ниже самого коллажа. Если присутствует рекламный блок, кнопка может находиться под ним, просто прокрутите ниже. После этого появится окно, где вы сможете скачать коллаж или вернуться назад для дальнейшей работы.
Итак после того, как вы выбрали шаблон для коллажа и открылся редактор, вы настроили размеры коллажа, если это нужно, продолжим.
Нажимайте на каждый блок в шаблоне и загружайте в него фотографию со своего компьютера или смартфона. На компьютере вы можете перемещать фотографию внутри ячейки и масштабировать её.
Чтобы переместить фотографию внутри ячейки зажмите правую кнопку мышки напротив изображения и водите мышкой, чтобы переместить изображение.
Вы можете увеличить изображение внутри ячейки, чтобы приблизить нужный объект и сфокусировать внимание на нём или для того, чтобы скрыть лишние детали за пределами видимого окна. Чтобы увеличить или уменьшить фотографию внутри ячейки крутите колесико мышки напротив ячейки.
До увеличения.
После увеличения.
Когда все ячейки заполнены, нажмите на кнопку "Сохранить" (стрелка 1), затем нажмите на кнопку "Скачать". Если вы хотите продолжить редактирование коллажа, нажмите на кнопку "Вернуться" (стрелка 2).
Как видите, создавать коллажи в этом конструкторе действительно просто, нужно освоить всего несколько кнопок и функций.
Коллаж из фотографий расположенных произвольно.
Создавать такой коллаж немного сложнее, требует больше концентрации и старания. Но с помощью фоторедактора, это тоже возможно. Откройте на компьютере онлайн фоторедактор.На верхней панели справа нажмите кнопку "Загрузить" и вставьте основное изображение, которое будет служить фоном для коллажа.
Затем на нижней панели активируйте опцию вставки дополнительных изображений. Нужная кнопка показана стрелкой на скриншоте.
Затем нажмите на кнопку "Добавить изображение" (стрелка 1) и вставьте новое изображение.
Чтобы уменьшить, увеличить изображение, тяните за направляющие элементы (красные стрелки), чтобы повернуть изображение под углом зажмите кнопку там куда указывает зелёная стрелка и вращайте мышкой, чтобы подвинуть фотографию на холсте, просто зажмите над ней левую кнопку мышки и тяните в сторону. Прежде чем вставить следующую фотографию ещё раз убедитесь, что с этой вы закончились. После вставки следующей, изменить эту вы не сможете, но сможете вернуться к ней путём отмены всех последующих действий (стрелки отмены вверху).
Таким образом вы можете добавить множество фотографий.
В этом же редакторе вы можете дополнить свой коллаж или любое изображение стикерами и текстом.
Если вы планируете сделать коллаж из множества фотографий, настоятельно рекомендуется предварительно обработать каждую фотографию и сжать её, чтобы уменьшить размер и вес до минимального необходимого, особенно если у вас устройство со слабой производительностью.